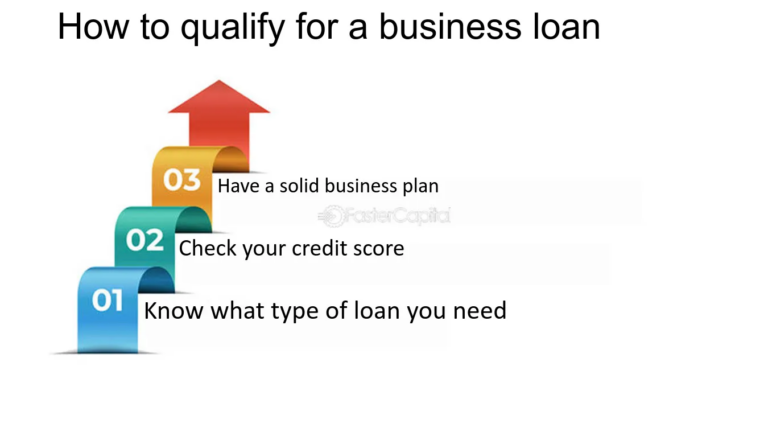How to Customize Your Mac’s Mouse Functions for an Elevated Experience?
Maybe the cursor color makes it hard to find it during your video or picture editing tasks, the pointer zips across the screen too fast, making it difficult to control, or the scrolling speed is too fast to handle.
Fortunately, you don’t have to continue using your Mac with these mouse or trackpad-related complaints. You can easily customize the functions of your Mac’s mouse or trackpad for an elevated computing experience. So, let’s look at how you can fine-tune the clicks and movements for better efficiency and productivity.
Please note that some of the customization tricks and tips mentioned below assume you are using a Magic Mouse instead of the trackpad.
Change the Speed of the Pointer
Is the pointer moving too fast when you move the mouse? It might be that everything is a blur. Or is the pointer moving so slowly that you have to wait for it to catch up?
It is possible to change the tracking speed of the pointer when you are using your mouse. To do so, navigate to System Settings > select Mouse on the left > choose Point & Click > use the Tracking Speed slider to adjust how slow or fast the cursor moves.
Switch the Scroll Direction
The scrolling direction for trackpads and mice is set to natural by default. Natural scrolling on macOS means moving the contents of the window in the same direction as your fingers. This behavior is similar to touchscreens.
However, if you have recently shifted from the Windows environment to the macOS environment, you must learn how to switch mouse scroll direction Mac because natural scrolling might feel unnatural. To do so, select System Settings > Mouse > Point & Click > turn on or off the toggle next to Natural Scrolling and change the scroll direction.
Change the Pointer Size
If you want to see the pointer or cursor easily, one of the best methods is to change its size. By simply making the cursor larger, you will ensure it can be seen no matter what task you are doing.
To do this, navigate to System Settings > Accessibility > Display > head to the bottom of the Pointer section and use the slider next to the Pointer size. You can choose how small or large you want to make the pointer.
Personalize the Pointer Color
Another way of ensuring you never miss the mouse cursor or pointer is by changing its color. Although there’s nothing wrong with the basic black color of the cursor, you might want something more easily noticeable. Or, you may simply want to customize the cursor color to your favorite color. Customizing cursor color is an excellent way to add personality to your Mac computer and make it interesting to finish your tasks.
You can change the cursor color by going to System Settings > Accessibility > Display > Pointer section > choose the color button next to the Pointer outline color or Pointer fill color > select the color of your choice from the available options, or you can create a custom color.
To choose a custom cursor color, you have to choose the eyedropper at the bottom of the Colors window. Then, select a color on the screen, move the cursor to the chosen color, and click. Once you are done, use the X to close the window and exit.
After this, you will see the cursor color has been changed to what you have chosen. The change will instantly take place.
Turn On/Off Smart Zoom
If you are using a Magic Mouse for your Mac computer, you can utilize Smart Zoom. This is a convenient feature that helps you to zoom in on an application. When this feature is enabled, you can simply double-tap your mouse with a finger, and you will be zoomed in.
Although this feature is convenient to many Mac users, some find it annoying. If you belong to the second category of users, you must learn how to disable Smart Zoom.
Whether you want to enable or disable Smart Zoom, you have to go to System Settings > select Mouse > Point & Click > use the toggle to turn on the feature next to Smart Zoom. Similarly, use the toggle to turn off the feature when you don’t want to use it.
To double-check whether it has worked the way you want, double-tap your mouse and see what’s happening.
The Bottom Line
So, this is how you personalize the functions of your mouse or trackpad to enjoy an elevated computing experience and boost productivity. In addition to the functions mentioned, there are other macOS trackpad or mouse gestures that you can easily personalize to align with your needs. For instance, you can choose to scroll left and right using just a finger on the trackpad or enable double-tapping with two fingers to open Mission Control.